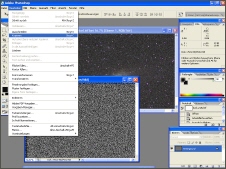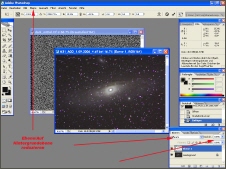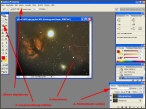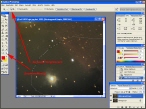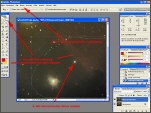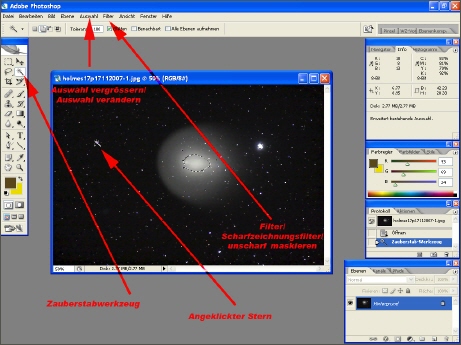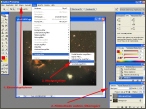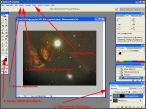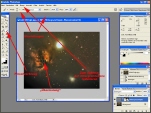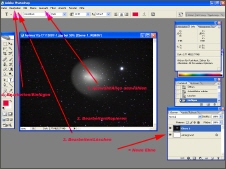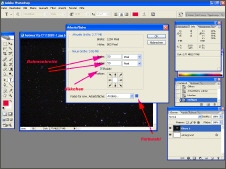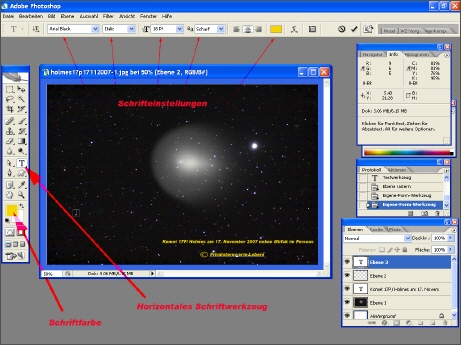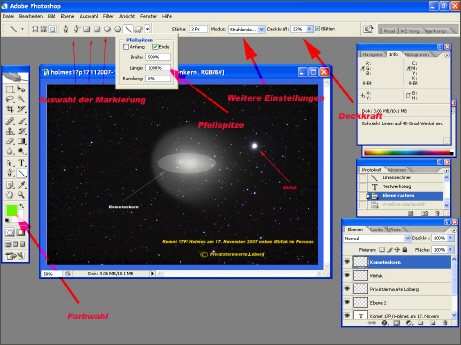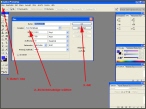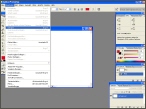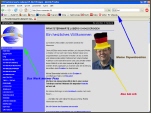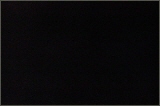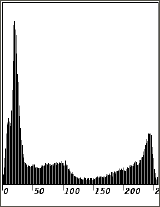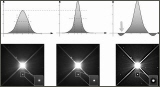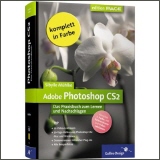|
|
Einsteiger- Tutorial Photoshop CS2

Illustration: Nasa
Mit einem möglichst einfachen "Schritt-zu-Schritt"- Tutorial versuche ich den Einstieg und die autodidaktische Weiterbildung in die astrofotografische Nutzung dieses sehr umfangreichen und komplexen Programms Photoshop CS2 von Adobe zu geben. Das Wissen stammt aus eigenen Erfahrungen und Tipps von Freunden.
Es wird vorausgesetzt, dass Sie sich in den elementaren und gängigen Darstellungen von Windows- Programmen, der Bedienung von Befehls-, Symbol- und Statusleisten sowie Kontext- und Popupmenüs auskennen.
Diese Hilfe soll keine Schulung in Astrofotografie sein. Dafür gibt es vielfältige Literatur.
Inhaltsverzeichnis
Dunkelbildabzug
-
Hinweis: Photoshop führt bei Farbbildern automatisch eine Farbinterpolation durch, so dass kein Zugriff auf die eigentlichen Rohdaten besteht. Ein Dunkelbildabzug ist damit nur für das Abschwächen des Verstärkerglühens sinnvoll. Besser geeignet sind zum Beispiel Fitswork (Freeware) oder Astroart (Kaufsoftware)
-
Das Dunkelbild und das zu bearbeitende Bild öffnen
-
Das Dunkelbild mit den Befehlen "Auswahl/Alles Auswählen" und "Bearbeiten/Kopieren" in die Zwischenablage kopieren
-
Das zu bearbeitende Bild anklicken
-
"Bearbeiten/Einfügen" fügt das Dunkelbild als weitere Ebene dem zu bearbeitenden Bild zu
-
In der Ebenenanzeige den Modus auf "Differenz" stellen
-
Deckkraft auf 100%
-
Befehl "Ebene/ Auf Hintergrundebene reduzieren"
-
Bild unter aussagekräftigem Namen speichern
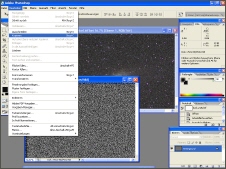
|
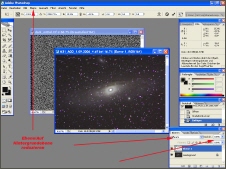
|
|
Dunkelbild in die Zwischenablage kopieren |
Dunkelbild im zu bearbeitenden Bild einfügen und auf Hintergrunebene reduzieren = Dunkelbild abziehen |
Erstellen des gemittelten Bildes
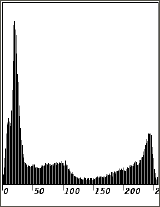
-
Alle zu mittelnden Bilder öffnen
-
Jedes Bild mit "Bild/Modus/16-Bit-Kanal" umwandeln
-
Alle Filter mit "Filter/Störungsfilter/Staub und Kratzer..." behandeln; Parameter zu Beginn mit Radius 1 Pixel und Schwellenwert 30 Stufen versuchen
-
Hinweis: Am Besten geht man hierbei paarweise vor und mittelt die Paarbilder wiederum paarweise u.s.w.
-
Bild Nr2. des ersten Paares anklicken und mit "Auswahl/Alles auswählen" und "Bearbeiten/Kopieren" in die Zwischenablage kopieren
-
Bild Nr. 1 anklicken und mit "Bearbeiten/Einfügen" das Bild Nr. 2 aus der Zwischenablage in das Bild Nr. 1 einfügen
-
Wenn diese nicht bereits auf dem Desktop ersichtlich, mit "F7" die Ebenenanzeige aufrufen
-
Bildgrösse mit Lupenwerkzeug (Taste "Z") oder Tastenkombination"Ctrl +/-" auf 100% stellen
-
In der Ebenenanzeige den Modus "Normal" auf "Differenz" stellen
-
Kontrollieren, dass vorne beim Befehl "Ansicht/Ausrichten" KEIN Haken steht; ansonsten diesen Befehl anklicken, um den Haken zu entfernen
-
Aus der Werkzeugleiste oder mit Taste "V" das Werkzeug "Verschieben" anwählen
-
Hinweis: Ein Teil der "Werkzeuge" bietet eine Auswahlmöglichkeit. Sie erkennen dies am kleinen, schwarzen Dreieck unten rechts im entsprechenden Softkey. Mit Anklicken dieser so markierten Softkeys mit der rechten Maustaste öffnet sich ein Auswahlfenster
-
Mit Maus oder Cursortasten die beiden Bilder (Sterne beachten) zur Deckung bringen
-
In Ebenenanzeige den Modus "Differenz" zurück auf "Normal" und die Deckkraft auf 50% stellen
-
Nun mit dem Befehl "Ebene/Auf Hintergrund reduzieren" die beiden Bilder verbinden
-
Das Bild unter aussagekräftigem Namen - vor allem wenn noch weitere Paare zum Mitteln anstehen - als TIF- Datei zwischenspeichern
-
Die weiteren Bildpaare und Paare der Paare bis zum endgültig zusammengefassten Bild analog oben mitteln

|

|

|

|

|
|
Öffnen der zu bearbeitenden Bilder. Einstellen des Modus' auf 16- Bit- Kanal. |
Jedes Bild mit dem Filter "Staub und Kratzer" vorbehandeln |
Bei Bild 2 alles auswählen und Kopieren und in Bild 1 einfügen |
Die mit dem Verschiebewerkzeug zur Deckung gebrachten beiden Bilder |
Die beiden Bilder mitteln |
Korrektur des Tonwertes (Bildfarbe) und Gradation

Illustration: Nasa
-
Das endgültig gemittelte Bild mit Zoomwerkzeug (aus Werkzeugleiste oder Taste "Z") oder mit der Tastenkombination "Ctrl +/-" auf 66% stellen
-
Histogramm mit "Bild/Anpassen/Tonwertkorrektur" öffnen
-
Zum Beispiel Modus "Rot" wählen und das linke, schwarze Dreieckchen unter dem Diagramm bis zum ersten Anstieg der Kurve nach rechts verschieben
-
Dito mit "Grün" und "Blau"
-
Schärfen mit "Filter/Scharfzeichnungsfilter/Unscharf maskieren..."; die Parameter versuchsweise auf Stärke 50%, Radius 3,2 Pixel und Schwellenwert 0% stellen
-
Wenn notwendig das Scharfzeichnen mit abnehmender Stärke (25%, 12%, 5%..) mehrmals wiederholen
-
Mit Gradationskurve "Bild/Anpassen/Gradationskurve" diese Gerade nach Geschmack und Erkennbarkeit der Details mit entsprechendem Anklicken verziehen. Meist entsteht für das Optimum eine leichte "S"- Form

|

|

|

|

|
|
Öffnen des Histogramms |
Einstellen des Histogramms |
Schärfen des Bildes |
Öffnen der Gradationskurve |
Optimieren der Gradationkurve |
Korrektur von ovalen Sternen
-
Hinweis: Mit dieser Technik kann die Form von Sternen korrigiert werden, die wegen Nachführfehler oder auf Grund Abberationen oval geraten sind.
-
Mit Befehl "Ebene/ Ebene duplizieren" eine Hintergrund- Kopie erstellen
-
Bei der Ebenenanzeige (F7) die Füllmethode auf "Abdunkeln" stellen
-
Lassowerkzeug au Werkzegleiste oder mit Taste "L" auswählen
-
Gebiet mit ovalen Sternen umkreisen (Lassosymbol mit gedrückter, linker Maustaste entsprechend bewegen
-
Zoomwerkzeug aus Werkzeugleiste oder mit Taste "Z" auswählen
-
"Vergrössern" wählen
-
In den markierten Bereich klicken (u.U. mehrmals) bis die geeignete Grösse erreicht ist
-
Verschiebewerkzeug aus Werkzeugleiste oder mit Taste "V" auswählen und in den markierten Bereich klicken
-
Mit Hilfe der Cursortasten die Ebenen gegeneinander verschieben und die Sterne runden
-
Mit dem Befehl "Ebene/Auf Hintergrundebene reduzieren" die Bearbeitung beenden
-
Mit Befehl "Auswahl/ Auswahl aufheben" beenden
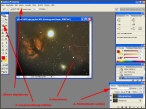
|
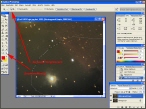
|
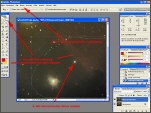
|
|
Anfangsschritte bis zum Markieren des Gebietes mit den zu korrigierenden, ovalen Sterne |
Vergrössern (bzw. Verkleinern) mit Zoomwerkzeug |
Runden der Sterne |
Schärfen der Sterne
-
Werkzeug "Zauberstab" anwählen (aus Werkzeugliste oder Taste "W"); Grundparameter: Bei Toleranz Wert 5 und Häkchen bei "Glätten".
-
Ein mittlerer Stern anklicken und diverse helle Stellen im Bild werden automatisch markiert
-
Mit den Befehlen "Auswahl/ Auswahl verändern/Auswahl erweitern" oder "Auswahl/Weiche Auswahlkante" kann die Auswahl optimiert werden.
-
Befehl "Filter/Scharfzeichnungsfilter/Unscharf maskieren" anwählen und einen mittleren Stern auf dem nun geöffneten Kontrollfenster aussuchen und Schärfe optimieren (Häkchen bei Vorschau setzen). Anfängliche Parameterempfehlung: Stärke 100%, Radius 3,2 Pixel, Schwellenwert 1 Stufe.
-
Zum Schluss Befehl "Auswahl/Auswahl aufheben" anklicken
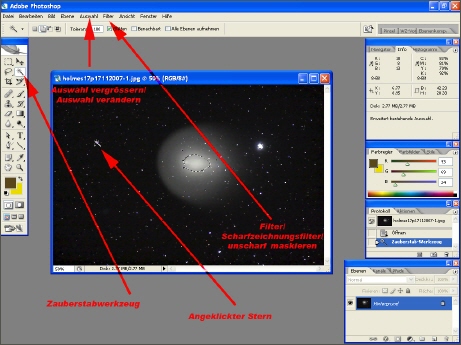
|
|
Mit dem "Zauberstabwerkzeug" Stern anklicken und anschliessend "unscharf maskieren" |
Herausarbeiten von Details
-
Hinweis: Diese Technik ermöglicht es, gewisse Stellen eines Bildes deutlicher sichtbar zu machen
-
Mit dem Befehl "Ebene/ Ebene duplizieren" eine Hintergrundkopie erstellen
-
Bei der Ebenenanzeige (F7) die Füllmethode auf "Überlagern" stellen
-
Befehl "Filter/ Sontige Filter/ Hochpass..." auswählen; Radius experimentiell auf 30 Pixel
-
Nun Befehl "Ebene/ Ebenenmaske/ Alles ausblenden" anwenden
-
Kontrollieren, ob Hintergrundfarbe "Schwarz" und Vordergrundfarbe "Weiss" ist, sonst auf diese Situation ändern (Anklicken des entsprechenden Feldes)
-
Pinselwerkzeug aus Werkzeugliste oder mit Taste "B" auswählen; Parameter experimentell: Hauptdurchmesser 50 Pixel, Kantenschärfe 0%, Modus Normal, Deckkraft 100%, Fluss 100%.
-
Nun gezielt die gewünschten Bildstellen mit gedrückter, linker Maustaste überstreichen. Ist es einmal zu viel des Guten ==> Vordergrundfarbe auf "Schwarz" und dieselben Stellen analog überstreichen.
-
Zum Schluss "Ebene/ Auf Hintergrundebene reduzieren
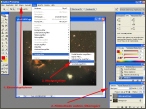
|
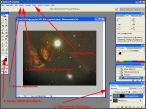
|
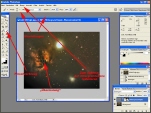
|
|
Hochpassfiltern |
Ebenenmaskierung und Hochpassfilterung |
Details mittels "Übermalung" hervor heben |
Zuschneiden und Abspeichern
-
Hinweis: Für das Beschneiden "unsaubere" Ränder infolge der "Mittlungsarbeiten"
-
Den Bildausschnitt mit dem Rechteckmarkierwerkzeug (aus Werkzeugliste oder Taste "M") bestimmen und mit dem Befehl "Bild/Freistellen" zuschneiden
-
Das Bild als TIF- Datei für einen eventuell späteren Einsatz oder zum Zwecke der Datensicherung speichern
-
Mit dem Befehl "Bild/Modus/8-Bit_Kanal" das Bild zurück wandeln und als JPG- Datei in einer Grösse von ungefähr 1024 x 768 Pixel für eine weitere Verwendung - z.B im Web - abspeichern
Erstellen eines Rahmens
-
Das zu bearbeitende Bild öffnen
-
Mit den Befehlen "Auswahl/Alles auswählen" und "Bearbeiten/Kopieren" das Bild in die Zwischenablage kopieren
-
Mit den Befehlen "Bearbeiten/Löschen" und "Bearbeiten/Einfügen" entsteht eine neue Hintergrundebene
-
Mit "Bild/Arbeitsfläche" das Einstellfenster öffnen
-
Haken ins Kästchen "Relativ" setzen
-
Bei "Breite" und "Höhe" die gewünschte Randbreite (z.B. je 50 Pixel) eingeben
-
Die Randfarbe wählen, indem das kleine Kästchen angedrückt wird
-
Mit "Ebene/Auf Hintergrundebene reduzieren" Bild und Rahmen zusammenführen
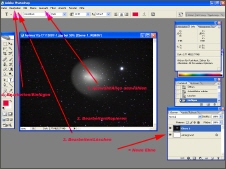
|
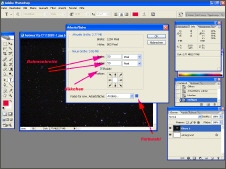
|
|
Neue Ebene |
Rahmenbreite und -farbe bestimmen |
Text im Bild einfügen
-
"Horizontales Textwerkzeug" mit Taste "T" oder aus der Werkzeugliste auswählen
-
In die Nähe der Stelle im Rahmen klicken, wo der Text hin soll
-
Schriftgrösse, Schriftart, Schriftfarbe etc, in der Symbolleiste auswählen
-
Text schreiben und anschliessend mit Anklicken in dessen Nähe (nicht auf dem Text selber) an die gewünschte Stelle ziehen
-
Bild abspeichern
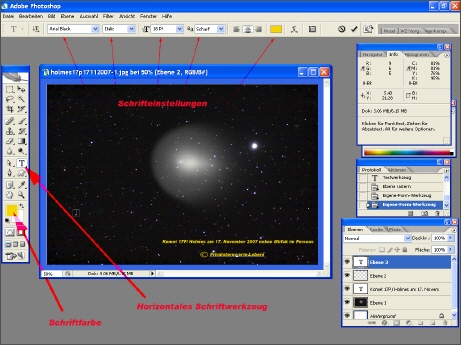
|
|
Wahl von Schriftfarbe, Schriftgrösse und -art |
Markierungen, Pfeile, Hinweise
-
Mit dem "Formwerkzeug" (Taste "U") je nach Bedarf Linien-, Ellipse-, Eigene-Form- Werkzeug etc. anwählen
-
Im Kontextmenü oben in der Befehlsleiste die gewünschte Form, Modus und Deckkraft auswählen; mein Beispiel: Eigene Form, Pfeil, Farbe rot, Modus normal und Deckkraft 100%
-
Im Bereich des Bildes, wo die Markierung hin soll, anklicken und auf die gewünschte Grösse "ziehen"
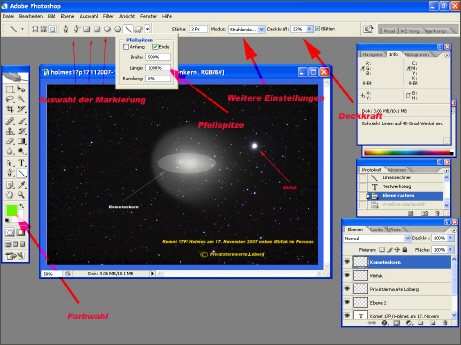
|
|
Einbringen von Markierungen, Hervorhebungen und Texte |
Erstellen und Bearbeiten eines "Screenshots"
-
Bildschirmanzeige mit "Shift+Printscreen" in die Zwischenablage kopieren
-
Photoshop öffnen
-
Befehl "Datei/ neu" ausführen
-
Im sich öffnenden Fenster beim Kontextmenü "Zwischenablage" wählen, "OK" und es entsteht eine leere Ebene
-
Mit "Bearbeiten / Einfügen" das Monitorbild aus der Zwischenablage einfügen
-
Entsprechend obigen Anweisungen bearbeiten
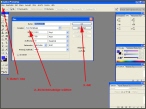
|
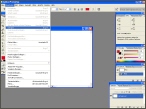
|
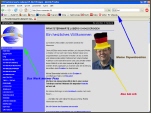
|
|
Öffnen einer neuen, leeren Ebene (Hintergrundebene) |
Einfügen des Inhaltes der Zwischenablage |
Bearbeiten wie bereits gewohnt |
Weitere Informationen
Mit Movies zeigt der "ARS" (Astrotreff- Ruhr- Sauerland) eine weitere Optimierung anhand des Orionnebels M42.
Das sehr hilfreiche Photoshop- Tutorial von Siegfried Bergthal
Zum Seitenanfang
|